 |

| Статистика |

Онлайн всего: 1 Гостей: 1 Пользователей: 0 |
|
|
| Четверг, 16.05.2024, 12:29 |      |
|
| Photopremium |
| Приветствую Вас Гость |
Откройте программу Photoshop. Обратитесь в главном меню во вкладку Edit - Preset Manager (Редактирование - Управление наборами)
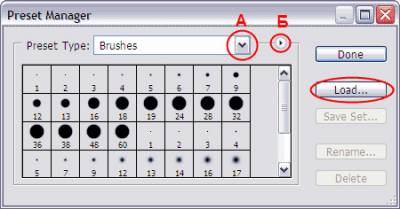
Появится такое окошко, где если нажать на кнопку под буквой А, то вы можете выбрать вид дополнения, который вы хотите установить - это кисти, текстуры, фигуры, стили и т.д.
Выбираем вид дополнения - градиенты - Gradients

Значит кликаем по строке Gradients (Градиенты) и нажимаем Load (Загрузить)
Появляется новое окошко. Здесь вы указываете адрес скаченного файла с градиентом. У меня он лежит на рабочем столе

И снова нажимаете Load (Загрузить)
Теперь, если вы опустите полосу прокрутки вниз, то увидите новый градиент

Вот и все, программа Photoshop скопировала указанный вами градиент в свой набор. Можете пользоваться! 
|
Откройте программу Photoshop. Обратитесь в главном меню во вкладку Edit - Preset Manager (Редактирование - Управление наборами) Если у вас английская версия: 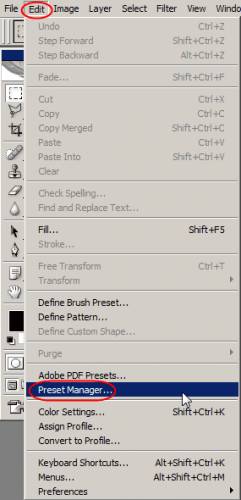
Если у вас русская версия: 

Появится такое окошко, где если нажать на кнопку под буквой А, то вы можете выбрать вид дополнения, который вы хотите установить - это кисти, текстуры, фигуры, стили и т.д.
Вот посмотрите весь перечень:
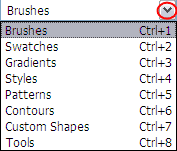
В данный момент мы устанавливаем кисти, значит кликаем по строке Brushes (Кисти) и нажимаем Load (Загрузить)
Появляется новое окошко. Здесь вы указываете адрес скаченного файла с кистью. У меня она лежит на рабочем столе.

И снова нажимаете Load (Загрузить)
Теперь, если вы опустите полосу прокрутки вниз, то увидите новые кисти.
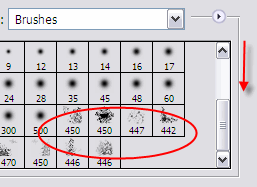
Вот и все, программа Photoshop скопировала указанные вами кисти в свой набор. Можете пользоваться! 
|
Откройте программу Photoshop. Обратитесь в главном меню во вкладку Edit - Preset Manager (Редактирование - Управление наборами)

Появится такое окошко, где если нажать на кнопку под буквой А, то вы сможете выбрать вид дополнения, который вы хотите установить - это кисти, текстуры, фигуры, стили и т.д.
Кнопка Б показывает разновидности дополнения.
Выбираем вид дополнения - стили - Styles (Стили)
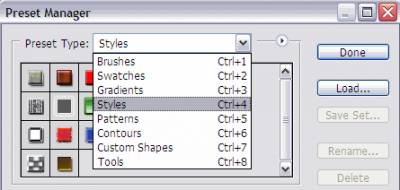
Значит кликаем по строке Styles (Стили) и нажимаем Load (Загрузить)
Появляется новое окошко. Здесь вы указываете адрес скаченного файла со стилем

И снова нажимаете Load (Загрузить)
Теперь, если вы опустите полосу прокрутки вниз, то увидите новые стили

Вот и все, программа Photoshop скопировала указанный файл со стилями в свой набор. Можете пользоваться! |
Откройте программу Photoshop. Обратитесь в главном меню во вкладку Edit - Preset Manager (Редактирование - Управление наборами)

Появится такое окошко, где если нажать на кнопку под буквой А, то вы сможете выбрать вид дополнения, который вы хотите установить - это кисти, текстуры, фигуры, стили и т.д.
Кнопка Б показывает разновидности дополнения.
Выбираем вид дополнения - текстуры - Patterns

Значит кликаем по строке Patterns (Текстуры/Узоры) и нажимаем Load (Загрузить)
Появляется новое окошко. Здесь вы указываете адрес скаченного файла с текстурой

И снова нажимаете Load (Загрузить)
Теперь, если вы опустите полосу прокрутки вниз, то увидите новые текстуры

Вот и все, программа Photoshop скопировала указанный файл со стилями в свой набор. Можете пользоваться! |
Откройте программу Photoshop. Обратитесь в главном меню во вкладку Edit - Preset Manager (Редактирование - Управление наборами)

Появится такое окошко, где если нажать на кнопку под буквой А, то вы сможете выбрать вид дополнения, который вы хотите установить - это кисти, текстуры, фигуры, стили и т.д.
Кнопка Б показывает разновидности дополнения.
Выбираем вид дополнения - фигуры - Custom Shapes (Заказные фигуры)

Значит кликаем по строке Custom Shapes (Заказные фигуры) и нажимаем Load (Загрузить)
Появляется новое окошко. Здесь вы указываете адрес скаченного файла с фигурой.

И снова нажимаете Load
Теперь, если вы опустите полосу прокрутки вниз, то увидите новые фигуры

Вот и все, программа Photoshop скопировала указанный файл со стилями в свой набор. Можете пользоваться! |
Выполните действия как показано на скриншоте: 
Когда вы откроете папку "Шрифты", то увидите списки уже существующих шрифтов. Перенесите свой новый шрифт в эту же папку Можете воспользоватья меню Файл - Установить шрифт 
Таким образом, новый шрифт появится как в Word, так и в программе Adobe Photoshop. Можете пользоваться!
|
Откройте программу Photoshop Нажмите комбинацию клавиш Alt + F9, чтобы вызвать окно Actions (Операции)
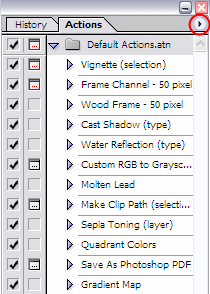
Нажмите на маленький черный треугольник в правом верхнем углу.
Появится меню палитры Actions (Операции). Там есть команда Load Actions... (Загрузить операции)
Выберите эту команду, появится еще одно окно, где вы можете указать файл, который вы хотите установить.
Если вы скопировали файл с экшеном по этому адресу, то у вас появится такое окошко:

Выберите ваш файл и снова нажимаете Load (Загрузить)
Теперь, этот файл должен появиться в числе других экшенов
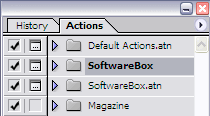
Вот и все, программа Photoshop скопировала указанный файл с экшеном в свой набор. Можете пользоваться! |
PLUGINS (Плагины) Плагины бывают разными и их ОЧЕНЬ много. Скорее всего большая часть из того, что вы найдете никогда в жизни вам не понадобится (а загруженная в ФШ, будет торомзить его загрузку), поэтому, дружеский совет... прежде чем что-то загружать найдите описание, вдруг оно вам не надо расширение - .dll , .8BF , .8LI , .8BI куда загружать - C:\Program Files\Adobe\Photoshop CS\Plug-Ins Некоторые плагины требуют инсталяции перед тем как начнут работать (в этом случае в папке скорее всего будет файл типа setup.exe) где искать - В меню Filtres (Фильтры) BRUSHES (Кисти) расширение - .abr куда загружать - C:\Program Files\Adobe\Photoshop CS\Presets\Brushes где искать - меню brushes (кисти) Если после перезагрузки ФШ новые кисти не появились в меню "Brushes" их нужно будет туда загрузить.
Маленький треугольник в правом верхнем углу (в меню "Кисти") - Загрузить кисти...
SHAPES (Формы) расширение - .csh куда загружать - C:\Program Files\Adobe\Photoshop CS\Presets\Custom Shapes где искать - меню "Формы" - Произвольная форма
STYLES (стили) расширение - .asl куда загружать - C:\Program Files\Adobe\Photoshop CS\Presets\Styles где искать - двойной клик по слою (в панели слоев), Стиль
ACTIONS (Действия, Операции) расширение - .atn куда загружать - C:\Program Files\Adobe\Photoshop CS\Presets\Photoshop Actions где искать - меню "Действия, Операции (Alt+F9)"
|
Растровые графические форматы BMP
Самый простой растровый формат BMP является родным форматом Windows, он поддерживается всеми графическими редакторами, работающими под ее управлением. В BMP данные о цвете хранятся только в модели RGB, поддерживаются как индексированные цвета (до 256 цветов), так и полноцветные изображения, причем в режиме индексированных цветов возможна простейшая компрессия RLE (Run Length Encoding - кодирование с переменной длиной строки). Без компрессии размер файла оказывается близок к максимально возможному. Применяется для хранения растровых изображений, предназначенных для использования в Windows и, по сути, больше ни на что не пригоден. Использование BMP не для нужд Windows является распространенной ошибкой новичков: использовать BMP нельзя ни в web, ни для печати (особенно), ни для простого переноса и хранения информации PCX
Примерно такими же возможностями, как BMP, обладает и формат PCX, разработанный еще на заре компьютерной эпохи фирмой Z-Soft специально для своего графического редактора PC PaintBrush под операционную систему MS-DOS, отсутствует только поддержка операционной системы OS/2. Зато изображения в формате PCX можно посмотреть большинством программ под DOS, в том числе и внутренним просмотрщиком Norton Commander. Цветовые возможности: 1, 2, 4, 8 или 24- битовый цвет, поддерживается только схема RGB, причем полностью отсутствуют возможности сохранения монохромного изображения в оттенках серого. Всегда применяется сжатие ROB. Как и ВМР, этот формат в значительной мере устарел и поддерживается современными графическими программами исключительно для совместимости с антикварным софтом
GIF
Не погрешу против истины, если скажу, что самым популярным форматом на интернетовских просторах является достаточно уже пожилой формат GIF, предложенный фирмой CompuServe в далеком 1987 году. Отличительной его особенностью является использование режима индексированных цветов (не более 256), что ограничивает область применения формата изображениями, имеющими резкие цветовые переходы. Формат GIF является излюбленным форматом веб-мастеров, использующих его для сохранения многочисленных элементов оформления своих страничек. Небольшие размеры файлов изображений обусловлены применением алгоритма сжатия без потерь качества LZW, благодаря чему изображения в этом формате наиболее удобны для пересылки по все еще узким каналам связи глобальной сети. К числу его самых заметных отличий относятся возможность использования режима постепенного проявления изображения (interleaved), в этом режиме строки изображения выводятся на экран не подряд, а в определенном порядке: сначала каждая 8-я, затем - 4-я и т.д. Таким образом, полностью изображение показывается в четыре прохода, что позволяет еще до полной загрузки изображения понять его суть, и, в случае необходимости, прервать его закачку.
Основное ограничение формата GIF состоит в том, что цветное изображение может быть записано только в режиме 256 цветов. Для полиграфии этого явно недостаточно
PNG
Формат PNG, являющийся плодом трудов сообщества независимых программистов, появился на свет как ответная реакция на переход популярнейшего формата GIF в разряд коммерческих продуктов. Этот формат, сжимающий графическую информацию без потерь качества, используя алгоритм Deflate, в отличие от GIF или TIFF сжимает растровые изображения не только по горизонтали, но и по вертикали, что обеспечивает более высокую степень сжатия и поддерживает цветные фотографические изображения вплоть до 48-битных включительно. Как недостаток формата часто упоминается то, что он не дает возможности создавать анимационные ролики, хотя сейчас, при повальном переходе практически всей анимации на технологию Flash, это уже совсем не актуально. Зато формат PNG позволяет создавать изображения с 256 уровнями прозрачности за счет применения дополнительного альфа-канала с 256 градациями серого что, безусловно, выделяет его на фоне всех существующих в данный момент форматов. В числе других отличительных особенностей этого формата можно отметить двумерную чересстрочную развертку (т.е. изображение проявляется постепенно не только по строкам, но и по столбцам) и встроенную гамма-коррекцию, позволяющую сохранять изображения, яркость которых будет неизменна не только на любых машинах PC, но и на таких альтернативных платформах, как Mac, Sun или Silicon Graphics. Так как формат создавался для интернета, в его заголовке не предназначено место для дополнительных параметров типа разрешения, поэтому для хранения изображений, подлежащих печати, PNG плохо подходит, для этих целей лучше подойдет PSD или TIFF. Зато он хорош для публикации высококачественной растровой графики в интернете.
Но широкое распространение этого, поистине передового формата сдерживают и некоторые его недостатки. Так, формат PNG значительно уступает своему предшественнику, GIF-у, в тех случаях, когда речь идет о мелких элементах оформления веб-страниц, таких, как кнопки, рамки и т.п. Проблема заключается в том, что в файле изображения около 1 Кб занимает описание палитры цветов, что порой бывает сопоставимо с размером самого изображения
JPEG
Самый популярный формат для хранения фотографических изображений JPEG (или JPG) является общепризнанным стандартом в интернете. JPEG может хранить только 24-битовые полноцветные изображения. Одноименный с форматом, достаточно сложный алгоритм сжатия основан на особенностях человеческого зрения (используется представление блока пикселей 8х8 одним цветом с сохранением информации о яркости плюс метод Хаффмана и, в зависимости от степени компрессии, некоторые другие ухищрения).
Хотя JPEG отлично сжимает фотографии, но это сжатие происходит с потерями и портит качество, тем не менее, он может быть легко настроен на минимальные, практически незаметные для человеческого глаза, потери. Кстати, усилить сжатие и минимизировать потери качества можно, предварительно размыв изображение (например, применив фильтр blur). Однако не стоит использовать формат JPEG для хранения изображений, подлежащих последующей обработке, так как при каждом сохранении документа в этом формате процесс ухудшения качества изображения носит лавинообразный характер. Наиболее целесообразно будет корректировать изображение в каком-нибудь другом подходящем формате, например TIFF, и лишь по завершению всех работ окончательная версия может быть сохранена в JPEG. Таким образом, можно сохранить вполне приемлемое качество изображения при минимальном размере итогового файла.
Формат JPEG пригоден в подавляющем большинстве случаев только для публикации полноцветных изображений, типа фотографических, в интернете
TIFF
Формат TIFF был разработан компанией Aldus для своего графического редактора PhotoStyler, впрочем, уже почившего в бозе, однако самому формату была уготована гораздо более долгая жизнь. Как универсальный формат для хранения растровых изображений, TIFF достаточно широко используется, в первую очередь, в издательских системах, требующих изображения наилучшего качества. Кстати, возможность записи изображений в формате TIFF является одним из признаков высокого класса современных цифровых фотокамер.
Благодаря своей совместимости с большинством профессионального ПО для обработки изображений, формат TIFF очень удобен при переносе изображений между компьютерами различных типов (например, с PC на Маc и обратно)
PSD
Формат PSD является стандартным форматом пакета Adobe Photoshop и отличается от большинства обычных растровых форматов возможностью хранения слоев (layers). Он содержит много дополнительных переменных (не уступает TIFF по их количеству) и сжимает изображения, используя алгоритм сжатия без потерь RLE Packbits, иногда даже сильнее, чем PNG (только в тех случаях, когда размеры файла измеряются не в килобайтах, а в десятках или даже сотнях мегабайт). Формат поддерживает глубины цвета, вплоть до 16 бит на канал (48-битные цветные и 16-битные черно-белые), а также альфа-каналы, слои, контуры, прозрачность, векторные надписи и т. п. Прекрасно подойдет для переноса или хранения изображений, содержащих специфические, свойственные только Adobe Photoshop, элементы. Файлы PSD свободно читаются большинством популярных просмотрщиков, но не стоит забывать, что, открыв эти файлы в некоторых графических редакторах третьих фирм, даже декларирующих поддержку формата PSD, можно потерять значительную часть их специфических возможностей (особенно в части работы со слоями, см. серию наших статей "Adobe Photoshop, первые шаги") Векторные графические форматы
AI (Adobe Illustrator)
Первый из них, AI, поддерживают практически все программы, так или иначе связанные с векторной графикой. Этот формат является наилучшим посредником при передаче изображений из одной программы в другую, с РС на Macintosh и наоборот. В целом, несколько уступая CorelDRAW по иллюстративным возможностям, (может содержать в одном файле только одну страницу, имеет маленькое рабочее поле - этот параметр очень важен для наружной рекламы - всего 3х3 метра) тем не менее, он отличается наибольшей стабильностью и совместимостью с языком PostScript, на который ориентируются практически все издательско-полиграфические приложения.
CDR (CorelDRAW)
Довольно противоречивым является формат CDR, основной рабочий формат популярного пакета CorelDRAW, являющимся неоспоримым лидером в классе векторных графических редакторов на платформе РС. Имея сравнительно невысокую устойчивость и проблемы с совместимостью файлов разных версий формата, тем не менее формат CDR, особенно последних, 7-й и 8-й версий, можно без натяжек назвать профессиональным. В файлах этих версий применяется раздельная компрессия для векторных и растровых изображений, могут внедряться шрифты, файлы CDR имеют огромное рабочее поле 45х45 метров, поддерживается многостраничность.
WMF
Еще один родной формат Windows, на сей раз векторный. Понимается практически всеми программами Windows, так или иначе связанными с векторной графикой. Однако, несмотря на кажущуюся простоту и универсальность, пользоваться форматом WMF стоит только в крайних случаях, поскольку он не может сохранять некоторые параметры, которые могут быть присвоены объектам в различных векторных редакторах, не воспринимается Macintosh-ами, и, самое главное, способен исказить цветовую схему изображения
|
| Точный размер | | Формат | мм (300 dpi) | px (пиксели) | | 9x13 | 89x127 | 1051x1500 | | 10x15 | 102x152 | 1205x1795 | | 13x18 | 127x178 | 1500x2102 | | 15x22 | 152x216 | 1795x2551 | | 15x30 | 152x305 | 1795x3602 | | 20x30 | 203x297 | 2398x3508 | | 30x45 | 305x456(400 dpi) | 4803x7181 | | Расширения файлов: *.tiff, *.jpg, *.bmp | Цветовой профиль: RGB (8 бит) |
|
ШАГ 1 Установите размер изображения не более чем 800х600 пикселей
Не забудьте поставить галочку на “Сохранять пропорции”
Установите “Разрешение” на 72
P.S.: размер можно поменять позднее (смотри шаг 3)
ШАГ 2 вариант 1: Файл-Экспорт-Save for web
вариант 2: нажмите одновременно Alt+Shift+Ctrl+S
ШАГ 3 В раскрывшемся окне выбираем:
Размер изображения установите не более 800х600
Не забудьте установить галочку на “Constrain proportion” (сохранять пропорции)
Нажмите “Apply” (применить)
Что бы видеть все изменения выберите вкладку “2-UP”
Выберите нужное вам расширение (jpeg, gif)
Выберите качество от 30 до 100
Проверьте размер изображения. Он должен быть не больше 120kb
При желании вы можете посмотреть увеличенное изображение, нажав на “Лупу”
После всех изменений нажмите “Save” (сохранить)
ШАГ 4 В новом окне выбираем “Папку” в которую вы хотите сохранить ваше изображение
Имя файла. Название лучше давать латиницей и в нижнем регистре
|
|
|  |







