Вариант 1 «Новая Этикетка» 1. Открываем два изображения и размещаем банку снизу, «этикетку» сверху. 2. Трансформируем слой с этикеткой так, чтобы ее можно было «наклеить» на банку (рис.1)

3. Теперь новенькое: будем использовать инструмент Warp (есть в версии, начиная с CS2), но чтобы результаты были редактируемыми в дальнейшем, преобразуем слой с этикеткой в слой с объектом Smart (именно smart-слой позволит нам в дальнейшем редактировать изменения, сделанные инструментом Warp). Для этого делаем активным слой с этикеткой и выполняем команду Layer – Smart Object – Group into New Smart Object 4. Выбираем команду Edit – Transform – Warp и меняем положение узлов сетки и маркеров, определяющих степнь изгиба (рис2) (так как мы преобразовали слой в smart-слой то в дальнейшем через эту же команду мы сможем вернуться и подредактировать)

5. Можно изменить степень прозрачности этикетки, чтобы чуть-чуть просвечивались рельефы банки 6. Создаем вертикальный блик. Создаем новый слой, выбираем инструмент Gradient, на панели настроек: отмечаем тип – Reflected, флажок Transparensy, черно-белый (рис3)

и рисуем вдоль этикетки линию блика. Изменяем режим наложения (для светлых объектов – хорош Soft Light, для темных – Lighten) 7. Осталось удалить лишний блик (за пределами банки). Добавляем маску слоя к слою с градиентом,

берем широкую мягкую кисть и черным цветом «удаляем» лишнее (см.расположение слоев). Все, готово! 
Вариант 2 «Этикетка с поворотом» 1. Более сложный вариант, когда одним изображением нужно обтянуть с поворотом 2. Открываем оба изображения. Объект снизу, этикетка сверху 3. Будем использовать инструмент Vanishing Point (меню Filter). Отмечу сразу, что он появился в версии CS2. Для пользователей ранних версий эта методика не подойдет. Тут нужен будет другой метод 4. Далее разбиваем с помощью направляющих изображение на две части: передняя грань и боковая (см. рис.6)

5. Итак, теперь внимание! Выделяем часть изображения для передней грани и копируем его в буфер обмена (Ctrl+C). Скрываем слой. Создаем пустой слой и вызываем инструмент Vanishing Point (меню Filter) 6. Инструментом Создать план (1) щелкаем по угловым точкам будущей этикетки. Получаем перспективную рамку (рис.7)

С помощью инструмента Редактировать план (2) можно двигая угловые точки подправить сетку 7. Вставляем из буфера скопированную часть рисунка (Ctrl+V) (см. Рис8)

8. Инструментом Выделенная область (3) перетягиваем скопированный фрагмент на нашу сетку. Теперь выбираем инструмент Трансформирование (4) и изменяем размеры нашего рисунка, подгоняя под область этикетки 9. После подгонки снова берем инструмент Выделенная область (3) и удерживая Alt щелкаем на этикетке – этикетка копируется на новый слой в соответствии с созданной нами сеткой (рис.9)

10. Теперь для боковой грани те же действия (пп.5-9). Получаем в итоге флакон с этикетками на гранях (см.Рис.10) 
11. Инструментами Ластик, Затемнение приводим в порядок получившееся изображение. (Рис.11) 
Вариант 3 «Фото с текстурой» 1. Часто нужно не просто добавить сверху фото на объект, но и повторить текстуру объекта 2. Открываем фото пакета, вырезаем пакет и удаляем все остальное. Переводим в режим Grayscale (Image – Mode - Grayscale) 3. Усиливаем контраст с помощью инструмента Curvers (Image – Adjustments) (Рис.11)
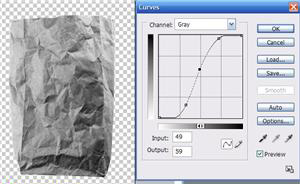
Применяем фильтр Gaussian Blur с радиусом 5 и сохраняем изображение в отдельном файле в формате PSD 4. Теперь открываем файлы с будущими частями коллажа: пакет в цвете и фото 5. К верхнему фото применяем фильтр Filter – Distort – Displace c параметрами как на рис.12

В появившемся окне указать имя только что созданного нами черно-белого PSD файла. В результате рисунок изогнут по неровной поверхности (Рис.13)
6. Подбираем тональность изображения: копируем слой с деформированным рисунком. Для копии выбираем режим наложения Soft Light, opacity 50-60%, для основного – Overlay, opacity 40-50%. Режимы могут отличаться, в зависимости от используемого изображения, но принцип не меняется 
| 






