1. Открываем новый документ в Фотошопе размером примерно 300х200px.
Пишем текст. Цвет текста - 8DF6FF
Шрифт Aral Black
Размер 150 pt
начертание – резкое

Выделите текст (ctrl+клик по значку Т в палитре слоёв)
Создаём новый слой
Заливаем выделение цветом 41707A
Выделение пока не снимаем 

2. Идём в меню select > feather (Выление – Растушевка) и ставим там значение 6 px
Затем select > modify > contract (Выделение – Модификация – Сжать) – 8 px 
Нажимаем Delete 
Вновь создаём выделение текста (ctrl+клик по значку Т ) в палитре,
идём в меню select > modify > expand (Выделение – Модификация – Расширить)
ставим значение равное 4 px
Создаём новый слой. Переносим его под слой с текстом 
Заливаем выделение на нём цветом B3F2FF 
Снимаем выделение 3. Создаём новую группу слоёв – (клик по иконке внизу в палитре слоёв) 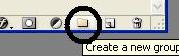
Перетаскиваем мышкой слой с самыми светлыми буквами внутрь этой папки. Для удобства переименуем его просто в номер 1 как на скриншоте. А саму папку группы назовём «шум 1». 
продублируем слой с самыми светлыми буквами ещё 3 раза так, чтобы все эти слои (дадим им номера 1, 2, 3, 4) вошли в группу «шум» 
4. К каждому из слоёв 1, 2, 3, 4 применим Filter – Noise – Add noise (Фильтр – Шум – Добавить шум)
с такими настройками 

5. Создайте выделение – ctrl+клик по одному из пронумерованных значков слоя 
Идём в Меню Select – Modify – Expand (Выделение – Модификация – Расширить (на 4 px)
Создаём новый слой под слоем 4
Заливаем выделение цветом E0FDFF

Снова расширяем выделение. Теперь на 1 px. Растушёвываем на 4 px (Select – Feather, Выделение – растушевка)
Создаём ещё один слой в самом низу группы и заливаем выделение цветом A9F1F6 
Снимаем выделение 6. Теперь нам нужно создать модель звезды, по которой мы будем делать все звёзды для нашего изображения.
Сильно увеличив масштаб (до 1200%) при помощи лассо создаем сначала крестообразное выделение, заливаем его белым цветом. Затем на отдельном слое создаем выделение полоски шириной в один пиксел так же заливаем белым, дублируем полоску, переносим на крестообразную фигуру трансформировав эти полоски в диагонали.
Вот что получилось в итоге 
Поскольку документ очень сильно увеличен, то примерный рисунок звезды на скриншоте хорошо виден по пикселам 7. Переносим звезду на документ с буквами 
8. Ctrl+клик по звезде на слое, создаём выделение. Расширяем его на 1 px, растушёвываем на 2-3 px. Создаём новый слой под звездой, заливаем его белым. Объединяем эти 2 слоя. Снимаем выделение 
9. Создадим новую группу слоёв и назовём эту группу «звезда».
Переместим наш слой со звездой туда.
Создадим ещё 2 дубликата слоя с изображением звезды (всего должно быть 3) и дадим им название – большая, средняя, маленькая 
Теперь поочерёдно переключаясь на эти три слоя, отключая видимость двух других, путём свободной трансформации уменьшим слой «средняя» до 70% от первоначального размера, а слой маленькая до 30%. 10. Дублируем группу слоёв со звездой.
Даём ей название звезда 2
Перемещаем группу звезда 2 и уменьшаем её размер до 70% 
11. Теперь продублируем наши группы слоёв со звёздами так, чтобы всего их получилось 12
И равномерно распределим их по буквам 
Теперь в каждой группе слоёв оставим видимой только по 1 звезде – или большую или среднюю или маленькую 
Вот так примерно выглядит теперь палитра слоёв 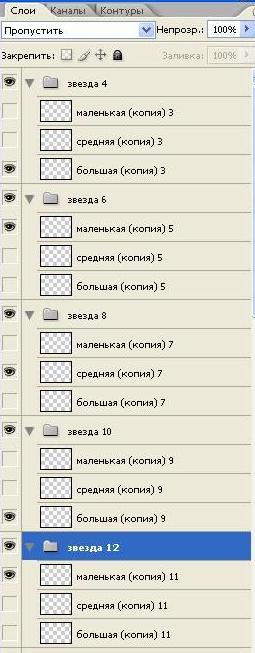
12. Переходим в Image Ready
Создаём четыре фрейма с временем смены кадров 0.1 сек
Сначала разберёмся с шумом.
У нашей группы слоёв «шум» все 4 слоя видимы
Для фрейма 1 делаем невидимым слой 4 из набора «шум»
Для фрейма 2 делаем невидимым слой 1
Для фрейма 3 невидимый слой 2
Для фрейма 4 невидимый слой 1
(с видимостью слоёв для фреймов можно поэкспериментировать)
Должно получиться примерно так 
13. Теперь займёмся анимацией звёзд
Причём каждой по очереди Если вы помните, в каждой группе звёзд мы оставляли видимой по одной – или большую или среднюю или маленькую.
Теперь нам нужно распределить видимость разных по размеру звёзд по фреймам , чтобы получился эффект сверкания.
Звезда 1
1 ый фрейм. Предположим, изначально у нас видима большая звезда.
Тогда во втором фрейме делаем видимой только среднюю
3 фрейм – только маленькую
4 фрейм – только среднюю Звезда 2
Предположим в первом фрейме оказалась видима средняя
2 фрейм – большая
3 фрейм – средняя
4 фрейм – маленькая Звезда 3
1 фрейм видима маленькая
2 – средняя
3 - большая
4 – средняя Таким образом упорядочиваем видимость всех 12 звезд для 4 фреймов Всё. Осталось только сохранить наш результат как оптимизированный gif файл 
Примечание
А если у основного текстового слоя изменить mode (режим наложения) на overlay (перекрытие), то анимированный шум будет виден и на самих буквах


| 






