Вот так выглядит наше исходное изображение: 
Начинаем с создания карты смещения для изображения водной поверхности
Будем создавать большой файл для изображения маленьких волн
1. Создаём новый файл в RGB
размер – 1000 на 2000 с белым фоном.
Идём в меню Filter > Noise > Add Noise (Фильтр – Шум – Добавить шум)
Ставим такие настройки
amount 400%
Distribution: Gaussian Monochromatic

Далее применяем Размытие по Гауссу (Filter > Blur > Gaussian Blur)
Фильтр – Размытие – Размытие по Гауссу радиусом в 2,0 пикс
2. Результат предыдущего шага мы будем использовать как карту для создания угла наклона водной поверхности
Мы будет делать это отдельно в каналах 1 и 2
Канал 3 мы не будем задействовать. Он не влияет на результат нужный нам для фильтра Displace
Итак
Выбираем КАНАЛ 1 в палитре каналов (красный)
идём в меню фильтров
Filter > Stylize > Emboss (Фильтр – Стилизация – Тиснение)
Ставим такие настройки
Angle: 180°
Height: 1 pixels
Amount: 500 %

Дальше выбираем КАНАЛ 2 (зелёный)
Применяем к нему тот же фильтр, но в настройках меняем значение угол – 90 вместо 180
Теперь, если видимость канала RGB у вас оказалась выключена, сделаем этот канал видимым
Изображение должно выглядеть примерно так

Изменим перспективу
Растягивание основания понизит горизонт
Перетаскивая один из нижних углов увидим, как «водная поверхность» начнёт приобретать подобие трёхмерности
3. 
Если есть замок, на фоновом слое, снимем его – двойной клик по слою, в появившемся окне – OK
Уменьшим при помощи Zoom-a масштаб изображения
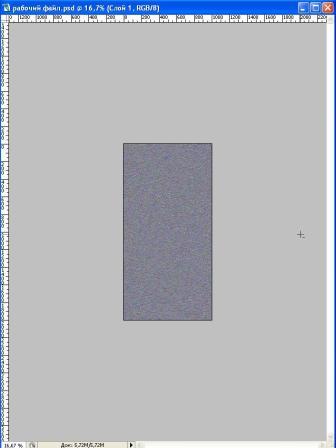
Edit – Transform – Perspective (Редактирование – Трансформирование – Перспектива)
Начнём оттаскивать в сторону один из нижних углов изображения. Следим за изменениями значений в меню
Когда показатель width (ширина) станет равна 600% жмём Enter

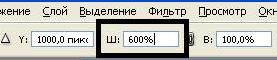
Выделяем всё изображение Ctrl+A
Вновь применяем Edit – Transform – Perspective с таким же значением в 600%
Вырежем всё что осталось за кадром – Ctrl+A и Image – Crop (Изображение – Кадрировать
4. Делаем изображение квадратным
Image – Image Size и в появившемся окне меняем высоту изображение с 2000 на 1000 пикс, предварительно сняв галки у слов «сохранять пропорции»

5. Искажение перспективы может сделать немного неестественными волны у горизонта
Чтобы этого не произошло, поступим так
Вновь переходим на вкладку Каналы
Выбираем Канал 1 (Красный)
Жмём Q чтобы перейти в режим быстрой маски
Берём линейный градиент от белого к чёрному и проводим им линию сверху вниз, чтобы создать градиентную маску

Вновь жмём Q чтобы перейти в обычный режим
Образовалось выделение
Заливаем его средним серым цветом
Edit – Fill (Редактирование – Выполнить заливку)

6. Теперь если мы переключимся на Канал 2 (зелёный) то увидим, теперь неестественно резко выглядят дальние волны у самого горизонта
Поработаем с этим каналом.
Повторяем то же что мы делали в предыдущем шаге
Переходим в режим быстрой маски (Q)
Проводим линию градиента сверху, но не до конца, чтобы затем получилось выделение только области у горизонта

вновь жмём Q чтобы эта узкая полоска выделилась
Заливаем выделение средним серым как в предыдущем шаге
Вот так примерно выглядит готовая карта смещения с выключенной видимостью синего канала

Сохраняем то, что получилось в формате PSD с функцией Maximize Compatibility
Чтобы активизировать эту функцию, вам возможно придётся проделать следующее
Edit > Preferences > File Handling > Maximize PSD File Compatibility (Редактирование – Установки – Обработка файлов)

И далее, если у вас выбраны установки «по заказу» -
При сохранении файлов «выскочит» окно

7. Мы заменим ледовое озеро на исходной фотографии (см в начале урока) озером с незамёрзшей водой в долине
Сначала создадим плоское отражение, которое затем с помощью фильтра Смещение (Displace) превратим в отражение в водной поверхности
Для этого эффекта лучше брать пейзажные фото с отдаленными объектами
Итак
Определяем, где будет проходить линия горизонта, то есть граница между водой берегом
Создаём выделение всего, что находится выше этой линии и жмём Ctrl+J чтобы вставить это на отдельный слой
Увеличим для удобства работы размер холста вниз
Идём в меню Image – Canvas Size (Изображение – Размер холста)
Ставим желаемое увеличение размера холста по высоте (зависит от исходных фото)
В нашем случае его надо сместить вверх, чтобы в нижней части холста осталось место для воды и отражений
Вводим значение 200 пикс, жмём стрелку указывающую вверх и OK

К верхнему слою применяем свободную трансформацию (Ctrl+T) – Flip Vertical (Отразить по вертикали) и сдвигаем верхний слой вниз, чтобы получить зеркальное отражение долины 
Жмём Enter 8. Создаём новый слой под слоем с отражением и свяжем эти два слоя (Выделим их в палитре слоёв, правый клик – Link Layers) 
Инструментом прямоугольное выделение выделяем прямоугольник от линии горизонта до нижней части холста.
Заливаем этот прямоугольник на новом слое цветом, близким к цвету отражения неба (берём образец цвета в самом низу холста)

Добавляем маску слоя к самому верхнему слою в палитре – слою с отражением (прямоугольник с белым кружком внизу палитры слоёв).
Берём линейный градиент от белого к чёрному и проводим линию по верхнему слою, вернее по его маске от линии горизонта до того места, где этот слой заканчивается
примерно так

9. Прежде чем применить заготовленную карту смещения и фильтр Displace, применим фильтр Размытие в движении, чтобы создать эффект волн в отдалении
Значения этого фильтра будут зависеть от размера изображения и силы ветра и волн, которые вы хотите получить
Ctrl+клик по пиктограмме маски верхнего слоя с отражением
Загружается выделение
Переключаемся на пиктограмму самого слоя и нажимаем вот эту кнопку, чтобы эффект размытия не затрагивал верхние прозрачные пикселы

Идём в меню
Filter > Blur > Motion Blur (Фильтр – Размытие – Размытие в движении)
Угол размытия 90° а значение подбираем сами
Можно повторить этот фильтр два раза (Ctrl+F)

Снимаем выделение и вновь нажимаем кнопку, чтобы разблокировать прозрачные пикселы 10. пришло время применить карту смещения, которую мы сделали и сохранили как файл PSD
Чтобы избежать слишком резкого эффекта наложения, особенно у краёв изображения, мы увеличим масштаб нашего слоя с водой на пейзажном изображении
Чтобы получить правильную перспективу изображения, горизонт карты смещения должен совпадать с горизонтом основного фото.
итак
Делаем активным слой с водным отражением
применяем ко всему слою свободную трансформацию (Ctrl+T) и увеличиваем слой на 400% в обоих направлениях, и по ширине, и по высоте

Жмём Enter
Ctrl+клик по пиктограмме слоя с отражением чтобы загрузить выделение
Идём в меню
Filter > Distort > Displace (Фильтр – Искажение – Смещение)
Вводим значения смещения
Надо сказать, что самое трудное в применении этого фильтра, особенно для тех, кто пока мало знаком с его работой, это правильно подобрать параметры в настроечном окне, потому что их приходится подбирать методом проб и ошибок
Цифры определяют горизонтальное и вертикальное смещение в процентах
Так же ставим галки в квадратиках
Stretch To Fit и Repeat Edge Pixels

Жмём Ok. Появляется окно проводника, где нам нужно выбрать файл заготовленной карты смещения
ищем его в том месте где мы его сохранили, выбираем и жмём «открыть»
Снимаем выделение
И вновь применяем свободную трансформацию к слою с отражением, приводим масштаб к первоначальным размерам

Теперь у нас нечто действительно похожее на воду 
Маска слоя тоже была изменена, так как она связана со слоем
Добавим несколько финальных корректирующих деталей
Делаем маску слоя активной
Вызываем настроечное окно Levels и немного переместим влево белый ползунок, чтобы сделать поверхность воды более прозрачной у горизонта
Если нужно делаем кадрирование

| 






